Ditto & AirPlay - Share Your Screen Wirelessly
Ditto & AirPlay allow users to wirelessly display content from Windows, Mac, iPhone, or iPad devices. Users can send audio, video and other content without wires, adapters or compatibility concerns. The following locations are enabled for Ditto & Airplay:
- All Classrooms (Farrell Hall and WFUCC)
- Farrell Hall Conference Rooms (124, 251-B, 227, A05E)
- Broyhill Auditorium (Farrell Hall)
- Bern Beatty Colloquium (Farrell Hall)
- WFUCC Board Room (111)
- WFUCC Study Rooms (109, 110, 114, 116, 119, 120)
Select the Wireless Input
In a Ditto-enabled location with a Touch Panel:
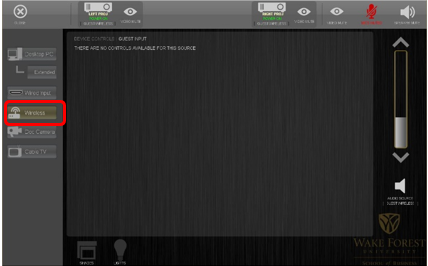
- Tap the Wireless input on the left side of the Touch Panel.
- Select the display(s)/projector(s) to receive the input.
In a Ditto-enabled location without a Touch Panel:
- Turn on the TV with the remote.
- Set the Input to HDMI 1 (if this input does not work, try another HDMI input).
Follow the instructions for your device type:
Use Ditto on a Windows laptop:
-
Open any browser and navigate to ditto.wfu.edu
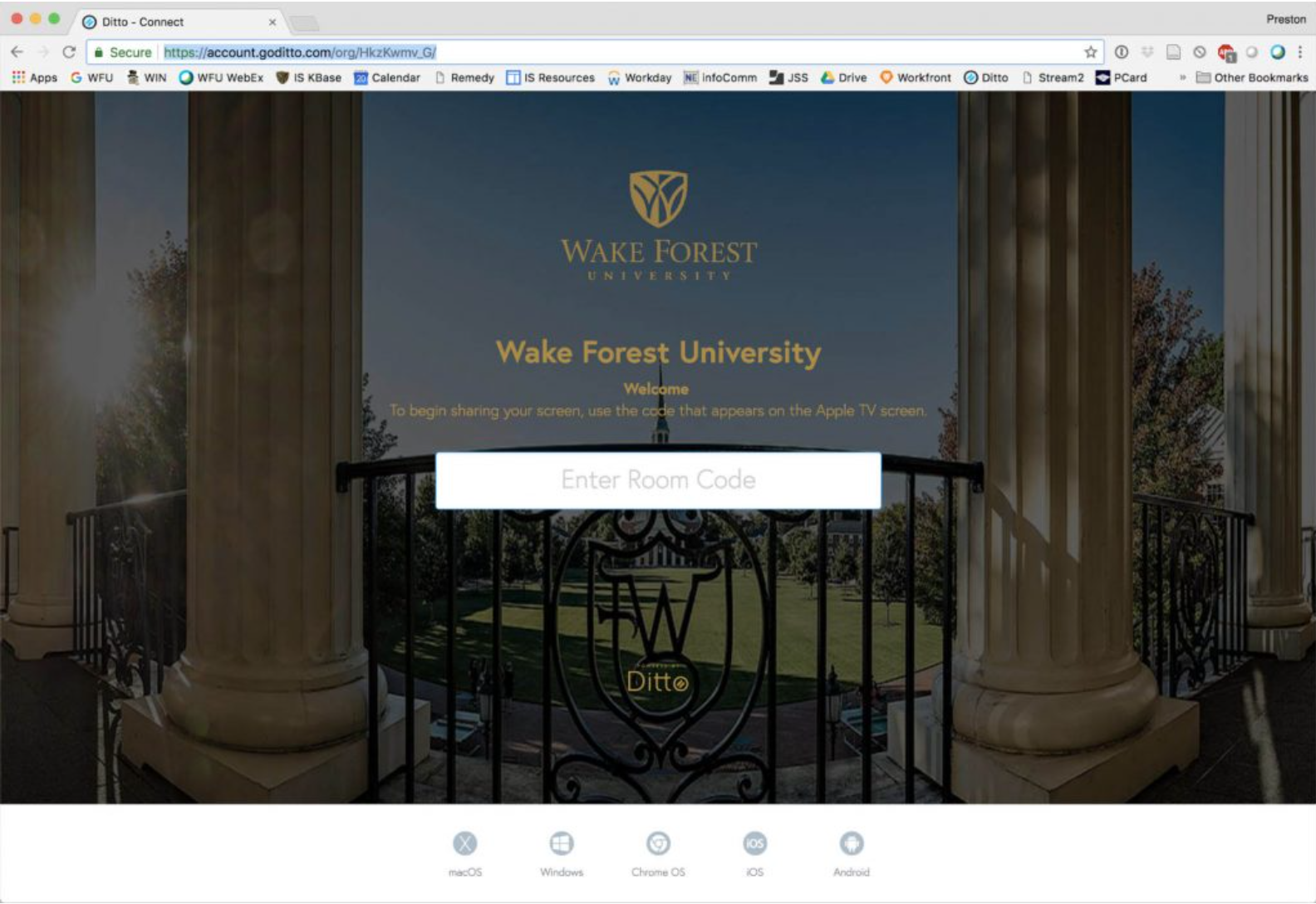
-
Type the room code (ex: WFU FAR A23) into the web page
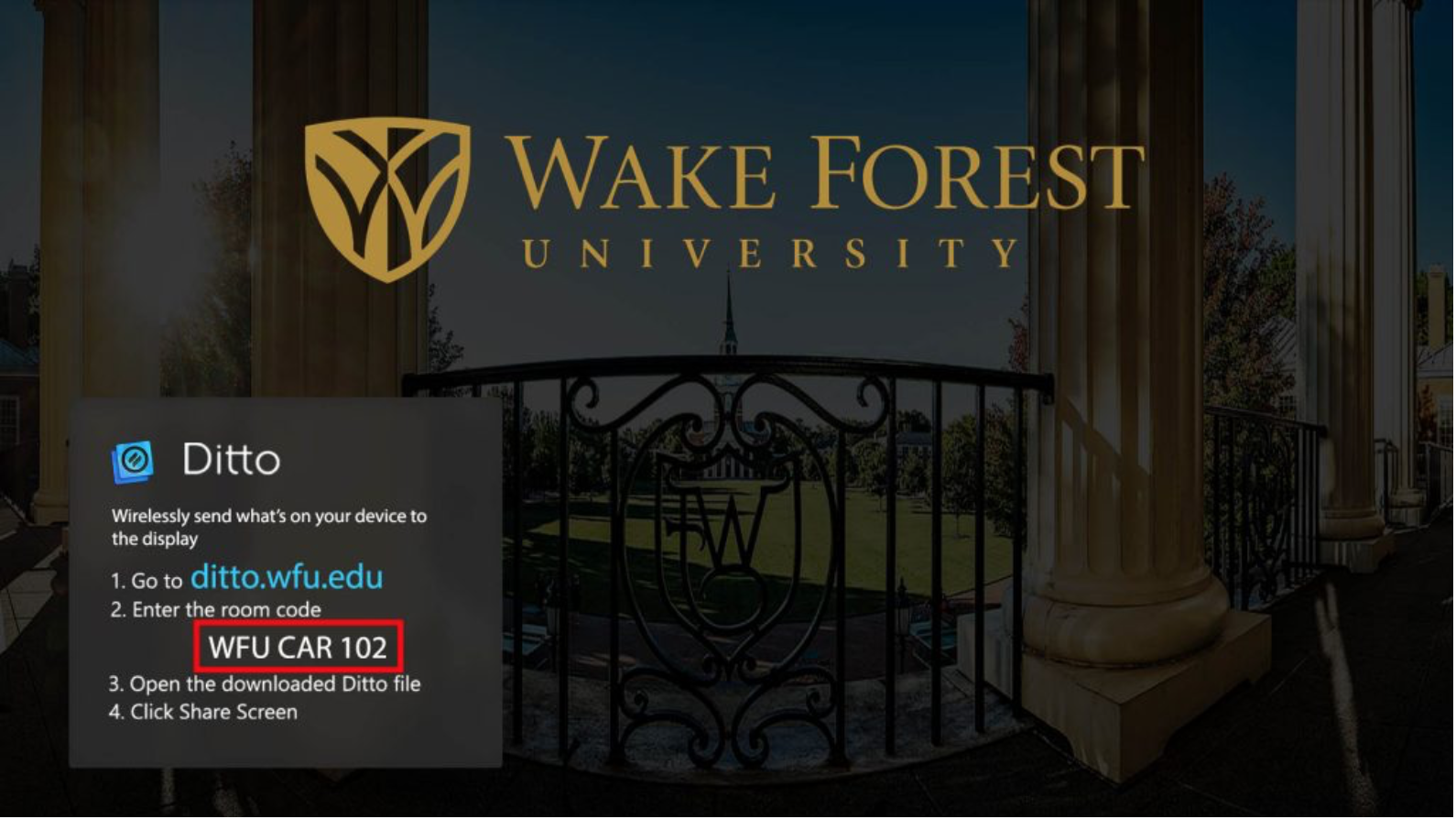
- Download the file and open it.
- Once the file is open, click Start Sharing. The classroom's screen/display will then show a 4 digit code to enter into the Ditto app.
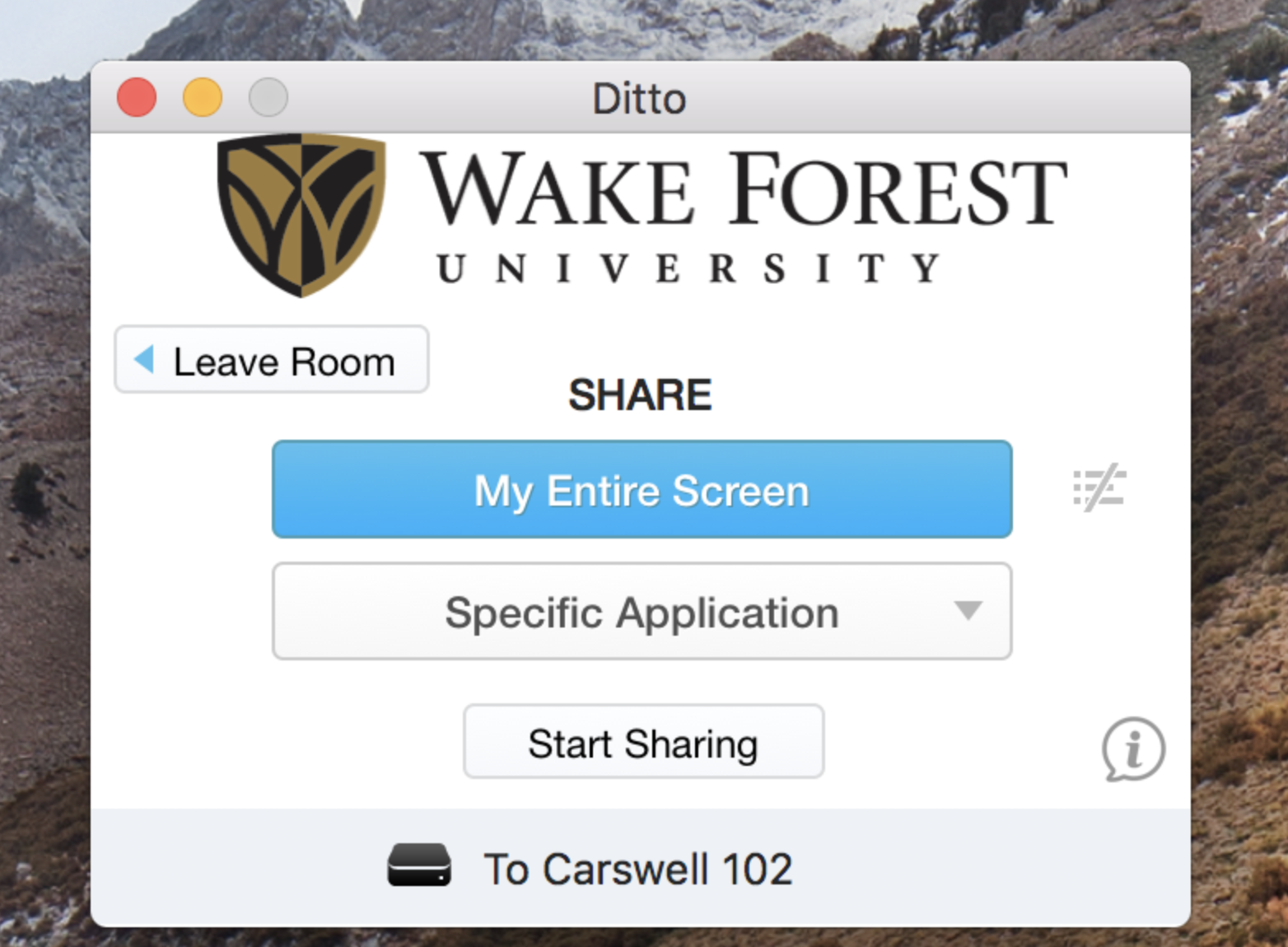
- Use the Stop Sharing / Start Sharing button to show your screen
If you use multiple classrooms and would like to install the Ditto Connect client, please visit the following article:
Ditto Connect for Multiple Locations
Use Airplay on a Mac or iOS Device:
- On iPhone X or later or iPad with iOS 12 or later: Swipe down from the upper-right corner of the screen and tap Screen Mirroring.
- On iPhone 8 or earlier or iOS 11 or earlier: Swipe up from the bottom edge of any screen and tap Screen Mirroring.
- On a Macbook or Macbook Pro, select the "AirPlay" icon from the menu in the top-right of the screen and select the AppleTV labeled for your room.

-
The classroom's screen/display will then show a 4-digit code to enter on your computer or phone.
- When you want to stop sharing your screen, navigate back to Screen Mirroring or AirPlay on your device to stop sharing your screen.