How to share content to Canvas Commons
Share an entire Canvas course or specific learning materials within a course, such as quizzes, presentations, images, videos, documents, or files.
Prepare resources before sharing
Some content is removed automatically when you share a course or resource to Commons—such as homework submissions and other content provided by students, including posts to discussion boards.
However, review content for any of the following and remove it before sharing:
- Links to any restricted content such as Kaltura videos, Google, etc.
- Content that contains specific dates, including a specific course schedule or syllabus with specific due dates.
- Content, such as course materials, that is subject to data retention policies
- Uploaded files that contain student data, such as student group assignments, or videos that feature or capture student images
- Content that used for testing or building a learning resource, including filler text
Steps for sharing content
When sharing a resource to Commons, choose the audience to share your resource with. Four sharing options are available: share to all Canvas Commons users, share to all the WFU, share to a group, or share to yourself—making a resource private and visible only to you.
Login to your WFU Canvas account.
- On the Global Navigation bar, click Commons.
- In Canvas, navigate to the resource to share.
- Prepare the resource for sharing.
- Click the More icon and then click Share to Commons.
- Graphical user interface, application
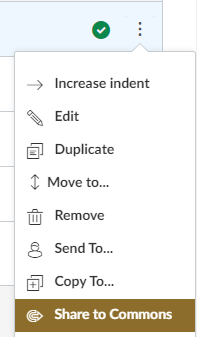
- Indicate if the resource is an “update to a previously shared resource.”
- Select the appropriate audience from the list of options provided.
- Selecting Wake Forest University includes all groups within the WFU (including groups you may not belong to).
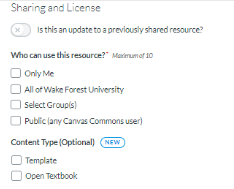
- Select if the resource is a Template and/or Open textbook (OER – Open Educational Resource).
- Choose a Licensing option.
- The most conservative option, Copyright, is selected by default. To explore other options, click Help Me Choose to learn more about licensing your content.

- To help others assess the resource you are sharing, fill out fields under Metadata.
-
Title: The title of your resource will auto-populate. You can edit the title of your resource if necessary.
-
Description: Enter a description for your resource. If you plan to share your resource with other users, be as descriptive as possible.
-
Tags: Enter tags to make it easy for other users to find your resource (at least one tag is required).
For example, you could add a STEM or Writing tag.
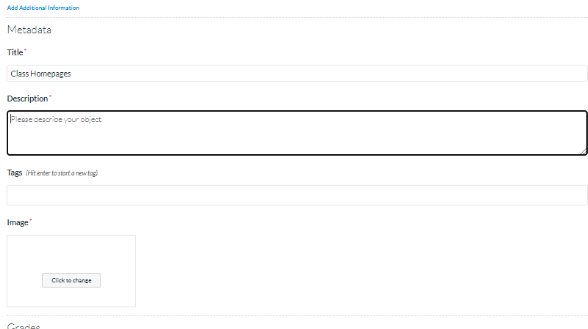
- Set a Grade/Level for your course.
- To ensure that the upload was successful, in Commons, at the top of the screen, click Shared.
Return to Canvas