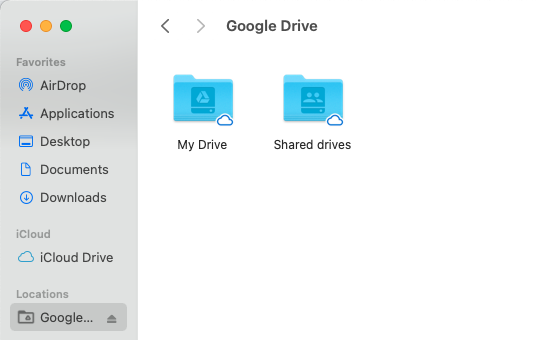Google Drive: Shared Drives for Departmental Folders
Shared drives are shared spaces where teams can easily store, search, and access their files anywhere, from any device. Unlike files in My Drive, files in a shared drive belong to the team instead of an individual.
Google Shared Drive Roles
By default, users are set up as Content Managers. Content Managers can perform the following tasks with files & folders in Shared drives:
- View shared drives, files, and folders
- Comment on files in shared drives
- Make, approve, and reject edits in files
- Create and upload files and create folders in shared drives
- Add people and groups to specific files in shared drives
- Restore files and folders from trash
For more information on access roles, please visit, the Google Help article: Shared drives access levels
Google Shared Drive Limits
Even though there is not currently a size limit for Shared drives, there are limits to the number of items, daily uploads, sharing, and folder nesting.
Maximum items in a shared drive
- A shared drive can contain a maximum of 400,000 items, including files, folders, and shortcuts.
Maximum daily uploads
- Individual users can only upload 750 GB each day between My Drive and all shared drives. Users who reach the 750-GB limit or upload a file larger than 750 GB cannot upload additional files that day. Uploads that are in progress will complete. The maximum individual file size that you can upload or synchronize is 5 TB.
File sharing limits
- A given file within a shared drive can be directly shared with a maximum of 100 groups.
Folder limits
- A folder in a shared drive can support up to 20 levels of nested folders.
Accessing Shared drives from your web browser (PC or Mac)
- Make sure you are logged into your WFU Google Account
- Navigate to https://drive.google.com or select "Drive" from the Google App Launcher
- In the left navigation, click on Shared Drivesto show the Shared Drives you have access to.
- Click on the Shared Drive to access files and sub-folders.
Accessing Shared drives on a PC
Confirm Google Drive for Desktop is installed and log into it with your WFU Google Account. If it is installed, you will see a Google Drive icon in your Taskbar area. This application is installed & configured on all WFUSB-issued computers. (If it is not installed, you can download the app from: https://dl.google.com/drive-file-stream/GoogleDriveFSSetup.exe)
Access through Google Drive app on a PC
- Click on the Google Drive icon from your Windows taskbar.
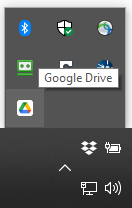
- Click on your WFU email address to select your Google Drive account.
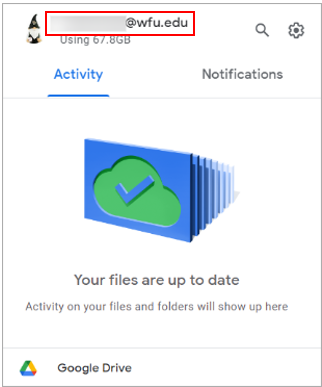
- Select the folder icon to open the Google Drive folder on your computer.

Access through Windows File Explorer on a PC
- The Google Drive app will map Google Drive folders to the G: drive on your computer. Using Windows File Explorer, navigate to the G: drive from My Computer

-
My Drive displays your personal files & folders and Shared drives displays departmental shared folders.
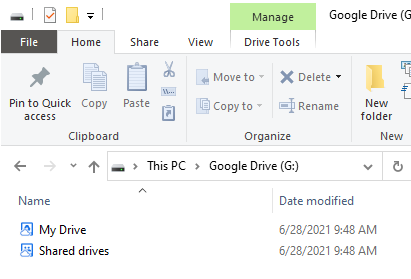
Accessing Shared drives on a Mac
Confirm Google Drive for Desktop is installed and you have logged into it with your WFU Google Account. If installed, open the Launchpad from your dock and search for Google Drive. Clicking on the app will place the icon in the menu bar. (If it is not installed, you can download the app from: https://dl.google.com/drive-file-stream/GoogleDrive.dmg)
Access through Google Drive app on a Mac
- Click on the Google Drive icon in the menu bar at the top of the screen.

- Click on the Folder icon to open the Google Drive folder on your computer.
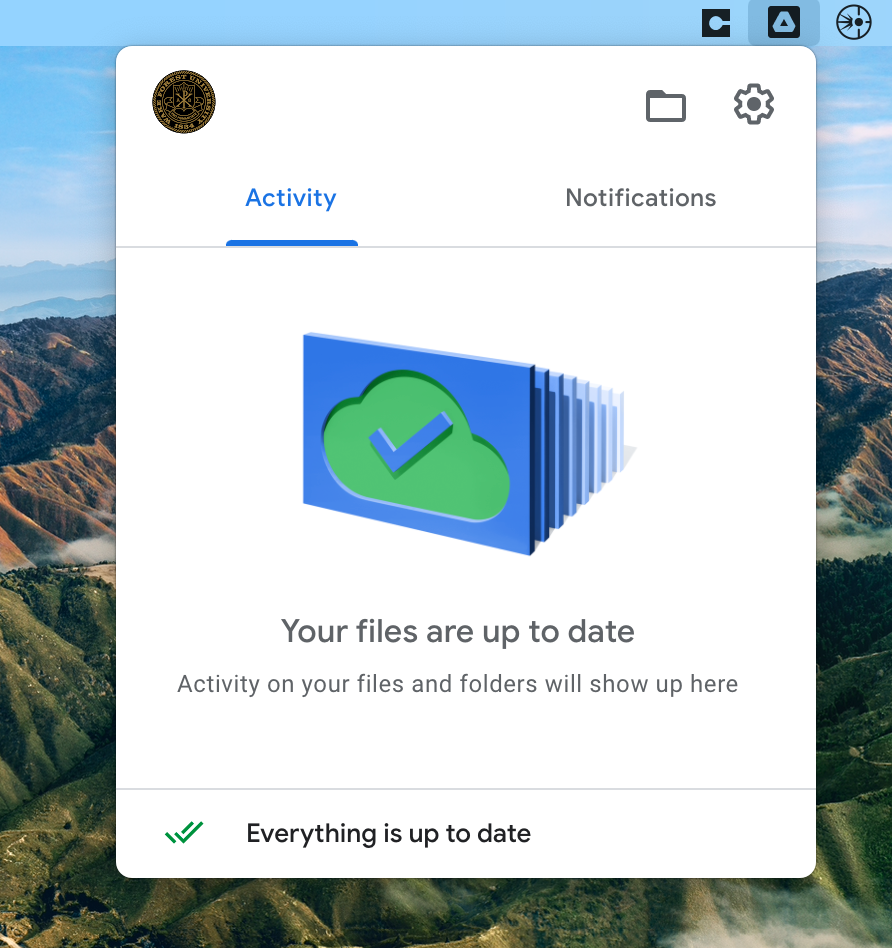
Access through Finder on a Mac
- The Google Drive app will map Google Drive folders to a location listen on your computer. Using Finder, navigate to Google... (Google Drive) in the locations section of the left side pane.
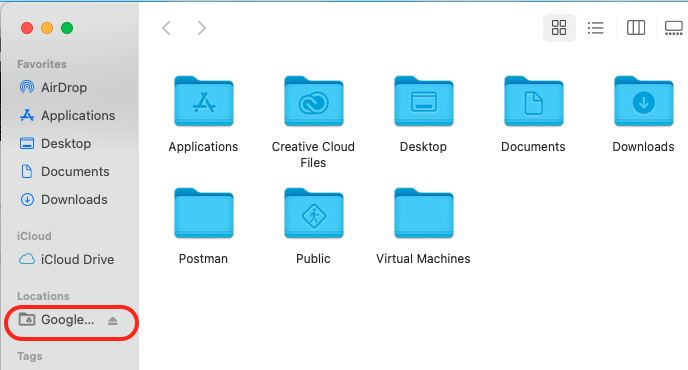
-
My Drive displays your personal files & folders and Shared drives displays departmental shared folders.