The Zoom Tool in Canvas
The Zoom tool is a convenient integration between the Zoom Conference platform and the Canvas Learning Management system that can simplify the management of your live class sessions.
Pros & Cons of Scheduling Class Meetings through the Zoom Tool
Pros
-
Easy for Students-
- Zoom meeting links and cloud recordings are consolidated into one location in Canvas
- Zoom meetings are automatically added to the Canvas calendar
-
Easy for Instructors-
- Schedule the entire semester of live meetings using meeting recurrences. If a specific meeting is not needed, simply delete that meeting.
- Cloud recordings are automatically available to students after the meeting.
- No need to send meeting invites or post Zoom meeting link throughout Canvas. However, you can still post the Zoom meeting link in other places in Canvas, if you choose.
-
More secure-
- Zoom meetings scheduled with the Zoom LTI will have unique meeting IDs and passwords for that course.
- Avoids using your Zoom Personal Meeting ID (PMI), so there’s less risk of other students accidentally joining the wrong session
Cons
-
Multiple Zoom Meetings - If you teach multiple classes throughout the day, you will need to make sure you are launching the correct meetings at the right times.
-
Cross-Listed Sections in Canvas - If you have combined multiple sections into one Canvas course, all Zoom meetings & cloud recordings for all sections will be listed for all students. (Confusion can be mitigated by adding section letters to the Zoom meeting names when scheduling and carefully instructing students to select the correct one).
-
Does not use Zoom Personal Meeting ID (PMI) - Recurring meetings scheduled through the Zoom LTI will each have their own meeting ID and password.
Adding the Zoom tool to your Canvas Course
If the Zoom tool does not appear on your course navigation, add it using the following steps:
- Login to Canvas and open the course where you would like to add Zoom.
- Click Settings.
- Click Navigation.
- Drag Zoom from the hidden items to the place where you would like it to appear in the Navigation.
- Click Save.
You may be prompted to authorize the Zoom integration with your Canvas account. If so, click Authorize.
You will need to repeat these steps for each course that needs the Zoom tool.
Scheduling class sessions with the Zoom tool
- In Canvas, navigate to the course where you want to schedule Zoom class meetings.
- Click Zoom in the Course Navigation.
- Click on the Schedule a New Meeting button.

- Enter the specifics of your scheduled class meeting. Modify the following settings as desired:

-
Topic: Enter a name that identifies the class and section.
-
When: Enter the scheduling details for your recurring meeting.
-
Duration: Enter the meeting/class duration.
-
Time Zone: Select the appropriate Time Zone.
-
Registration: Not needed or required.
-
Security: Leave the default password or enter a new password. The password will automatically be embedded in the join links for students.
-
Waiting room: Select this option to admit attendees one at a time (not recommended for classes).
-
Only authenticated users can join: Turn On (Off by default) to force students to join with their WFU Google accounts. If turned on, students can be identified in Polling, Reports and pre-assigned breakout rooms will work more consistently.
-
Video
-
Host Video: Turn On or Off (on by default). This will turn on the host video (if applicable) upon joining the meeting.
-
Participant Video: Turn On or Off (off by default). This will turn on each participant’s video (if applicable) upon joining the meeting.
-
Audio: Telephone, Computer Audio or Both (Both is default and recommended).
-
Meeting Options
-
Enable Join Before Host: Turn On or Off (Off by default). This will allow participants to join the meeting before the host arrives.
-
Mute participants upon entry: Turn On (Off by default) to avoid distracting interruptions for participants who join late.
-
Breakout Room pre-assign: Assign participants to Breakout Rooms before the meeting begins.
-
Recording the meeting automatically: On the computer or On the cloud. Select the On the Cloud option so that Zoom can automatically create and post your recording links.
NOTE: These links will only be available to students for only 30 days.
- Click on the Save button to create the Zoom meeting(s) for your class session(s).
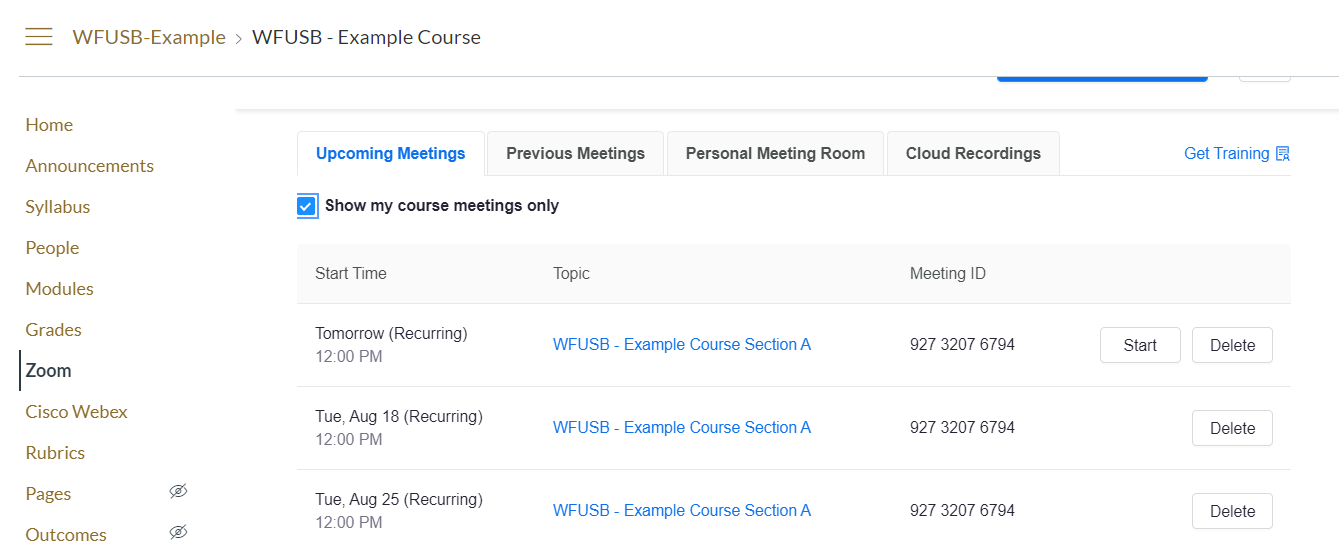
- Click the Zoom in the Course Navigation to view the list of scheduled meeting(s).
Editing Zoom class meetings with the Zoom tool in Canvas
After scheduling Zoom class meeting(s) in your course, you can edit the recurring meeting details (e.g., change the meeting title, password, audio/video settings, etc.) or delete an instance of the recurrence.
- In Canvas, navigate to the course where you have scheduled class meetings.
- Click Zoom in the Course Navigation
- Click the Topic link (blue link) for the meeting you wish to edit
- Scroll to the bottom of the page and click Edit this meeting
- Change the appropriate details for that meeting recurrence
OR
You can also edit the meetings from the Zoom web interface, https://zoom.wfu.edu. Some Zoom meeting features can only be edited in the Zoom web interface (for example, if you need to change the date/time of one meeting, this needs to be done in the Zoom web interface).
Starting Zoom class meetings with the Zoom tool in Canvas
- In Canvas, navigate to the course where you have scheduled class meetings.
- Click Zoom in the Course Navigation
- Click on the Start button to start the class meeting.
Students will navigate to Zoom in the course navigation, but will see a “Join” button.
Accessing Cloud Recordings from Canvas
All Zoom Cloud Recordings scheduled with the Zoom tool will be accessible to you and your students within Canvas.
- In Canvas, navigate to the course where you have recorded class meetings.
- Click Zoom in the Course Navigation
- Click on the Cloud Recording tab
- Click on the name of the recording you wish to view. Recordings are listed in chronological order, with the most recent recordings at the top.
- Click on the thumbnail image of the recording you wish to view (not the audio recording)
- The recording will open in a new browser tab, and its passcode will be automatically copied to your computer’s clipboard.
- Log in (if necessary) and paste the passcode into the form.
- Press the play button to view the recording.
Return to Canvas Overview for Faculty and Staff