Using PowerPoint Presenter View with the Classroom's Podium PC
Presenter View lets you view your presentation with speaker notes on one computer while the audience views the notes-free presentation on a different projector/monitor. Click here for more information from Microsoft.
NOTE: Presenter View is turned off on all classroom computers by default.
Presenter View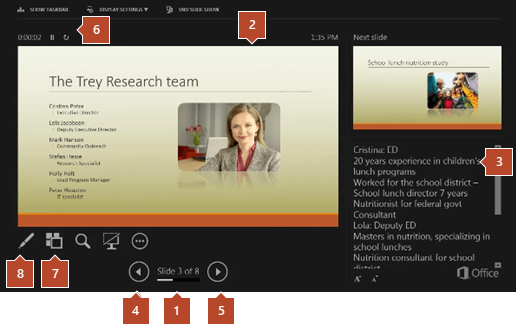
- The slide number
- The slide you are currently showing to the audience
- The speaker's notes, which you can use as a script for your presentation
- Click to go to the previous slide
- Click to go to the next slide
- The elapsed time of your presentation, in hours and minutes
- Click to view thumbnails of all slides in your presentation
- The pen, laser pointer, or highlighter tool
Slide Show View
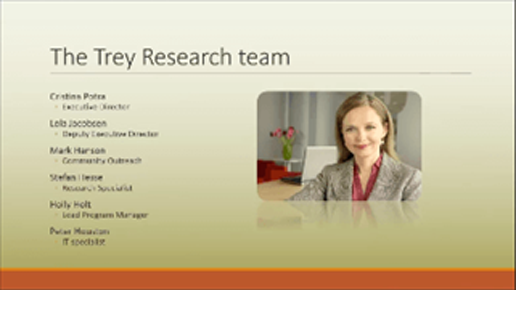
The audience only sees the content of your slide.
Displaying Presenter View & Audience View with the Classroom AV & Podium PC
- From the AV Touch Panel, tap the Extended icon and then tap the projectors/monitors that you wish to display the Slide Show view.
Please note that the projectors/monitors may appear blank until you complete the next step.

- By default, the classroom computer Display Settings are set to Extend mode.
- With Extend mode, the projectors/monitors that are set to display the Extended PC should now show a plain desktop without the standard desktop icons ("This PC", "Recycle Bin", "DoNotDelete").
Open PowerPoint from the Start Menu or Taskbar and open your presentation.
-
Click on the Slide Show tab and make sure that Use Presenter View is checked.
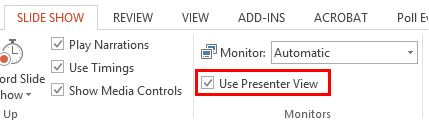
Start your slide show from the Slide Show tab or the lower left corner of the status bar. If Presenter View appears on the wrong screen, you can swap the display quickly (see below).
Swap the Presenter view and Slide view monitors
If you need to swap which monitors are displaying the Presenter and Slide Show, please do the following:
- Select Display Settings on the task bar at the top of Presenter view.
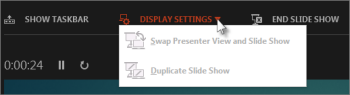
Select Swap Presenter View and Slide Show.