Microsoft 365 Installation
Students, Faculty and Staff are eligible for a free Microsoft 365 (a.k.a. Microsoft Office) subscription with your WFU account. This allows you to install the Microsoft 365 ProPlus programs: Word, Excel, PowerPoint, OneNote, Access, and Publisher. Publisher will no longer be part of the Microsoft ProPlus subscription after October 2026. You can install Microsoft 365 on five (5) devices. Your Microsoft 365 software will automatically update to the latest version once your WFU account is active. Upon graduation (students) or separation from the university (faculty & staff), you must purchase a subscription to continue using Microsoft 365.
See Microsoft 365 Desktop Apps for more information.
NOTE: If you are in a country that restricts access to Google products, you must connect to a VPN client to activate Office.
Microsoft 365 applications can be installed on your Desktop (instructions below) or accessed on your browser. WFUSB requires students to use the Desktop version because it offers each application’s full functionality, whereas the online version does not. Once Microsoft 365 is installed, students will access the Desktop version using the Start Menu or Taskbar.
To learn more about the different versions of Microsoft 365, click here.
Step 1: Request your Microsoft 365 License
- CLICK HERE TO REQUEST MICROSOFT 365 LICENSE
- Click Submit on the Google Form screen to automatically request your WFU Microsoft 365 license (make sure you are logged in to your wfu.edu Google account).
- This is an automated form, and your license will be automatically assigned within 1-2 hours.
To check if your license is ready:
- Check if Office 365 is available in your Google App Launcher. You may want to try signing out and back into your account or doing this in an incognito browser window.
- Visit portal.office.com and try to log in with your Wake Forest credentials.
Step 2: Install Microsoft 365
- Open the browser of your choice and navigate to: https://portal.office.com
- Enter your WFU email address (you must include the @wfu.edu) and click Next. The Microsoft portal will redirect you to sign in using your WFU Google account.
- Click Sign in on the Welcome to the Microsoft 365 Copilot app page.
- Click Apps on left navigation bar.

- Click the Install apps drop-down button (located in the upper right corner of the screen) and select Microsoft 365 apps.

Click Install Office on the My Account page.

- Save and the locate the OfficeSetup.exe in your Downloads folder. Double-click to begin installation.
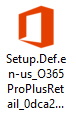
- Office will begin the installation process.
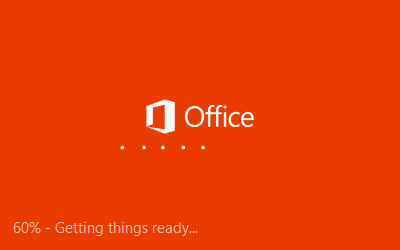
- After a few moments, Office will begin a setup wizard. Click Next and Accept to step through the wizard process.
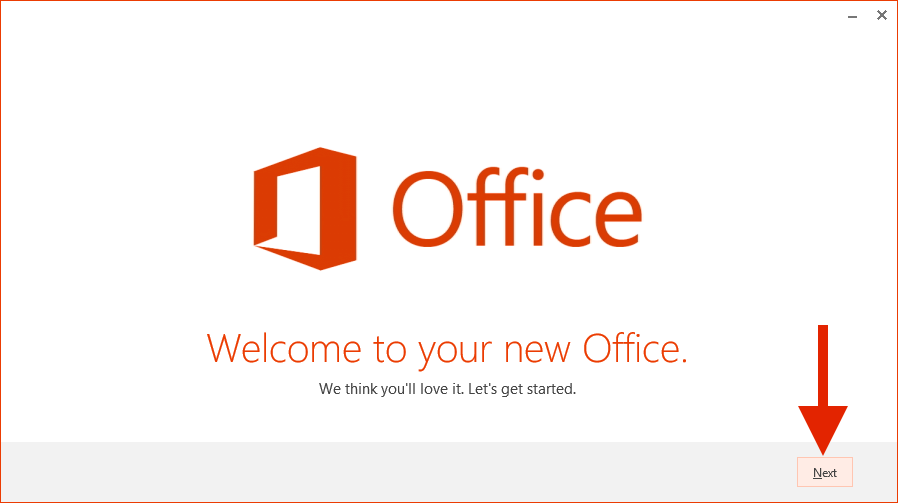
-
Once you complete the setup wizard, click No Thanks.
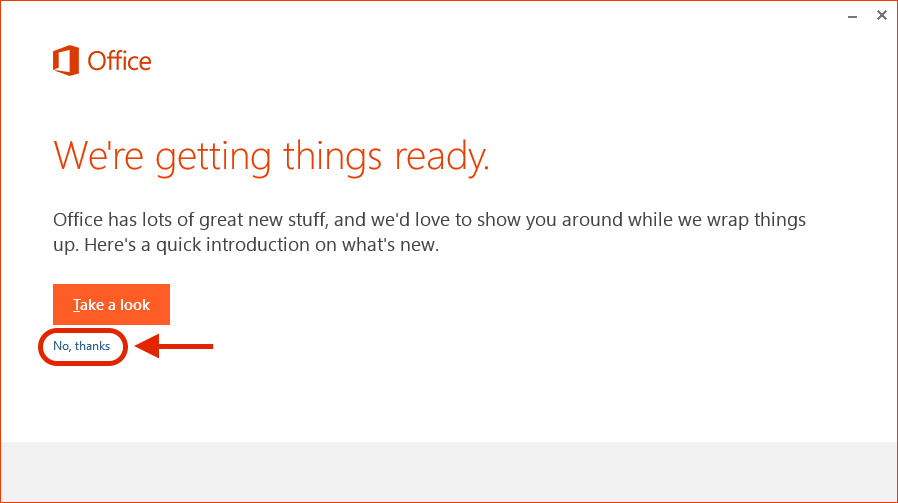
- Office will continue installation in the background. Full installation may take up to 10 minutes.
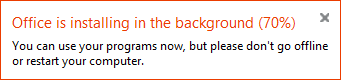
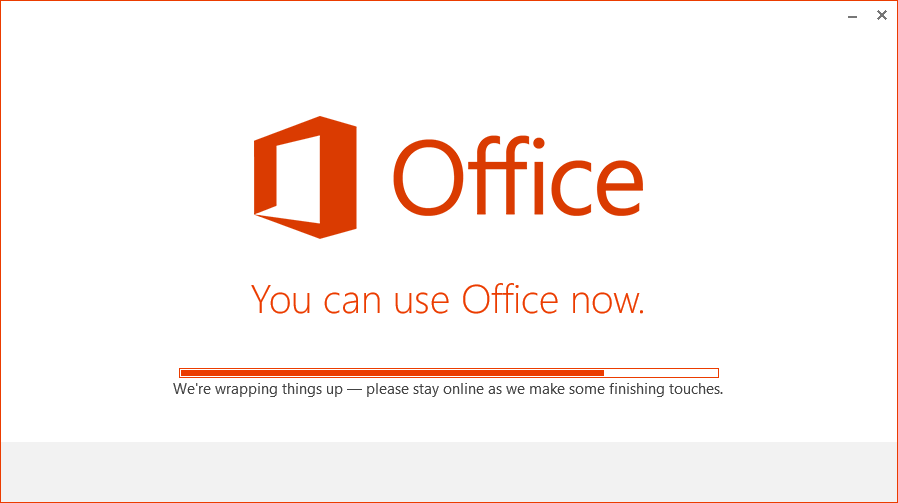
- Once installation is complete, click All done! Office is now fully installed on your Windows computer.
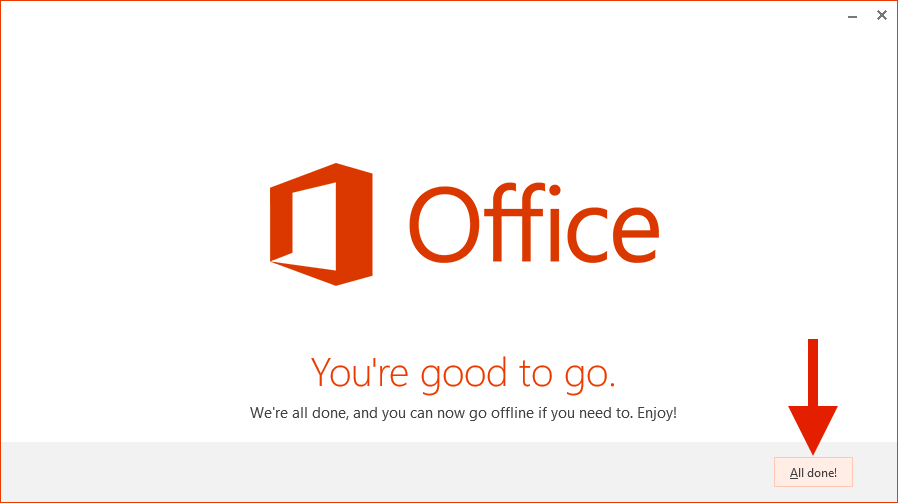
- Open any M365 application (Excel, Word, or PowerPoint), and it will ask you to sign in. Enter your WFU email, and it will open a tab to log into Google. Use your WFU email and password to login.
NOTE: If you are located in a country that restricts access to Google products, you will need to connect to a VPN client to activate Office.
- Once completed, Office will be activated and ready for use.