Google: Using Google 2-Step backup codes
If you lose your phone or otherwise can't get codes via text, voice call, or Google Authenticator, you can use backup codes to sign in. If you don't have your security key, you can also use these codes to sign in.
- After you’ve used a backup code to sign in, it will become inactive.
- You can generate a new set of 10 codes whenever you want. After creating a new set, the old set will automatically become inactive.
We recommend you store your codes wherever you keep your other valuable items. Like the codes on your phone, backup codes are only valuable to someone if they manage to also steal your password.
Signing in with a backup code
- Locate your backup codes or contact the School of Business Help Desk to obtain a backup code.
- Sign into Gmail or another Google service.
- Enter your WFU email and password.
- When asked for your verification code, click More options or Try another way.

- Select Enter one of your 8-digit backup codes.
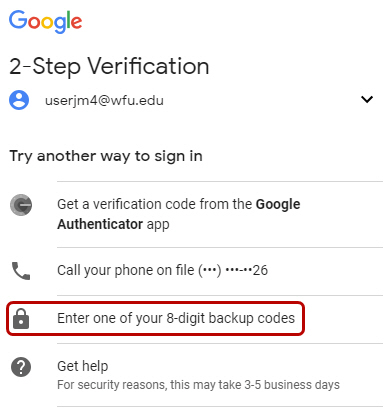
- Enter your backup code.

Optional: As each code can be used only once, you might want to mark the code as used.
Create and view a set of backup codes
- Go to the 2-Step Verification section of your Google Account.
- Under "Backup codes," select Setup or Show codes. You can print or download your codes.
If you think your backup codes were stolen or if you're running out, select Get new codes. Your old set of backup codes will automatically become inactive.
Can't find the backup codes you downloaded? Search your computer for "Backup-codes-username.txt" with your username. For example, if your username is google123, search for "Backup-codes-google123.txt."