Google Calendars: Appointment Slots
Choose Appointment Slots vs. Appointment Schedules
Please note the Google Slots are the original and older sheduling tool.
Previously created slots or schedules remain active and available regardless of appointment slots being on or off.
- Log in to your WFU Google account.
- Open your Google Calendar.
- Go to Settings > General > Appointment Schedules.
- Turn on Appointment schedules by checking the box "Create appointment schedules instead of appointment slots."
Create the appointment block
The appointment slots feature lets you set a period of time on your calendar, divided into available time slots for people to reserve. For instance, faculty or staff can have students reserve time during regular office hours or advising slots.
- Open your WFU Google Calendar.
- Make sure that you're in Week view or any Day view.
-
Click anywhere in the calendar. In the event box that pops up, click Appointment slots.

- Enter a title for your appointment slots.
- Set the Date and Time for the entire block of appointment slots.
- Set the duration of each slot.
- Click More options to set recurrence (if necessary) and to add Webex meeting info.
- To set recurrence, click the Does not repeat drop down and select appropriate recurrence.
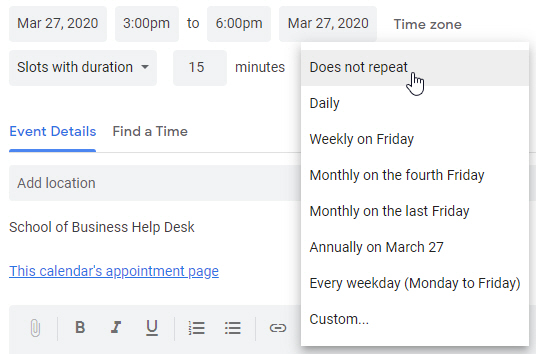
- In the Add location field, type in the URL for your Webex Personal Room.
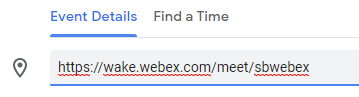
Your Webex Personal Room URL will be https://wake.webex.com/meet/[your_username]
- Enter the location, description and/or recurrence details if desired.
- Click Save.
The appointment block will display as a single event on your calendar and the calendars of any invitees. You'll be able to distinguish the appointment block from other events by its striped pattern. Once actual appointments are booked, they'll appear as regular events overlapping with the striped appointment block.
Invite others to reserve an appointment
- Open your WFU Google Calendar.
- Click your appointment block and click Go to appointment page for this calendar.
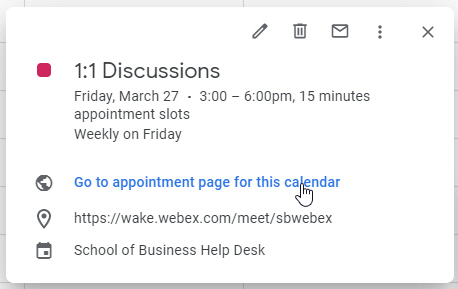
- Copy and paste the appointment page link from your browser.
- Send this link to people who want to reserve an appointment slot.
- Click X button to close the appointment block.
Making Appointments
- Click the link for the appointments page.
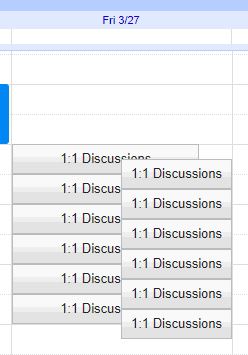
Appointment slots that are less than 30 minutes will appear overlapped on the calendar. Users can hover over the slot to see the specific times.
- Click an available appointment slot and then Save.
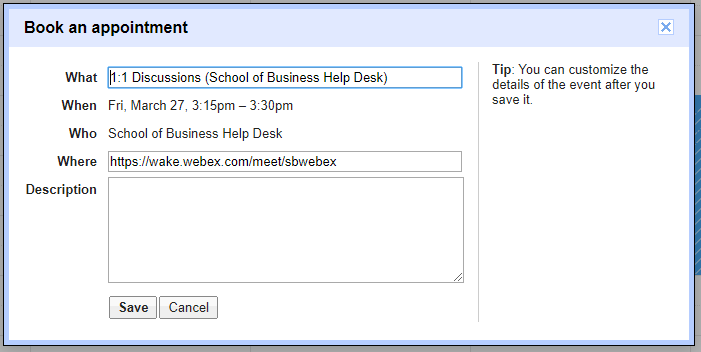
-
The appointment will be saved to the user's calendar along with the Webex Personal Room information.
Attendees can cancel their appointment by deleting or declining the event on their own calendar, which will appear as a decline on your calendar. The appointment then becomes bookable for future visitors to the appointment page.